Nachdem wir erfolgreich den Conbee Stick und die Conbee Software auf unserem Raspberry Pi (Link zu Amazon: https://amzn.to/3hlpF5K) installiert haben, werden wir uns iobroker widmen. Mit dieser Software wollen wir dann unser Haus steuern und es dient als Schnittstelle für verschiedene Typen von Smart-Tools. Wir werden aber hauptsächlich auf Zigbee Module in unserem Haus setzen, damit wir unabhängig vom Wifi netz sind. Außerdem ist Zigbee ein Mesh-Netzwerk. Alle kabel-gebundenen Zigbee Aktoren dienen Gleichzeitig als Router und so kann man auch in gut abgeschirmten Gebäuden (wie in unserem Containerhaus) eine super Abdeckung erreichen, wo man mit seinem Wifi Signal nu schwer hin kommt.
Wir haben Conbee erfolgreich installiert https://flabsi.fwx.sk/conbee-zigbee-usb-gateway-am-raspberry-pi-installieren/ und loggen uns nun wieder über SSH auf unserem Raspberry Pi ein.
ssh pi@192.168.2.6 (hier müsst ihr wieder eure IP angeben)
Als erstes bringen wir das System mal auf den neusten Stand mit folgenden beiden Befehlen:
sudo apt-get update
sudo apt-get dist-upgrade
Das dauert eine Weile und nun können wir iobroker installieren. Dafür benötigen wir als erstes nodejs – ohne dies läuft iobroker nicht. Dazu holen wir das Repository und installieren anschließend dieses.
Vorher starten wir den raspi aber mit
sudo reboot
neu. Nach neuerlichem SSH Login tippen wir folgendes ein um nodejs zu installieren:
sudo curl -sL https://deb.nodesource.com/setup_12.x | sudo -E bash –
sudo apt-get install -y nodejs
Nachdem dies erledigt ist isntallieren wir mit folgender Zeile iobroker:
sudo curl -sL https://iobroker.net/install.sh | bash –
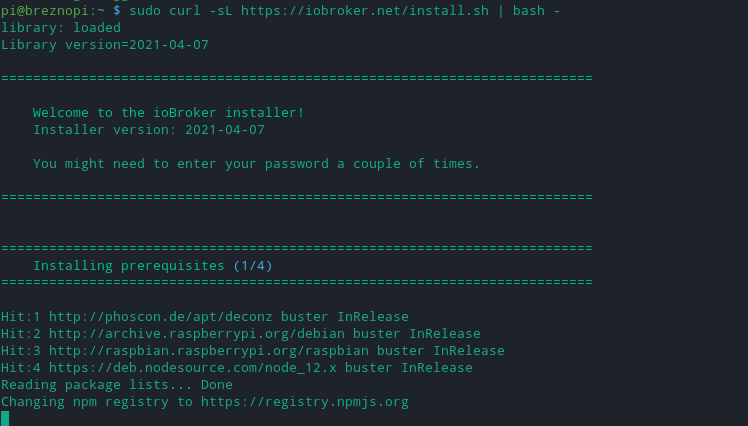
Erledigt! Nun rufen wir in unserem Browser die IP unseres Raspberry Pi gefolgt von :8081 auf und wir kommen auf die Benutzeroberfläche von iobroker.

Conbee Adapter installieren
Wir wählen links im Menü „Adapter“ aus und geben oben mittig in der Suchleiste conbee ein. Schon wird die lange Liste gefiltert und wir können den Adapter durch einen klick auf das kleine „+“ installieren.

Nach der Installation öffnet sich das Setup Fenster wo wir die IP des COnbee Gateway eingeben müssen. In unserem Fall ist dies die gleiche IP wie unsere iobroker installation, da wir ja am gleichen Raspi sind 🙂

Für den API Key müssen wir in die Oberfläche von Conbee, also in die Phoscon App wechseln. Dazu tippen wir in neuem Browserfenster unsere IP ein (in meinen Fall 192.168.2.6) loggen uns ein und wählen links oben im Menü den Punkt „Gateway“ aus. Dort gibt es in der Mitte unten einen Punkt „Advanced“.

Jetzt drücken wir auf „Authenticate app“ und wir haben nun 60 Sekunden Zeit um eine Verbindung herzustellen.

Wir wechseln schnell wieder in die iobroker Benutzeroberfläche und drücken auf den Button „erstelle API key“. Nach wenigen Sekunden erscheint dort ein Key und wir können auf speichern klicken. Die Systeme sind verbunden.

Wenn wir alles richtig eingegeben haben erscheint unter Instanzen nun der Punkt „deconz“ mit einem grünen Punkt davor. Perfekt, nun können wir die Geräte in der Phoscon App verbinden und sie erscheinen dann auch in iobroker für die weitere Verwendung.

Ersten Schalter hinzufügen
Für den ersten Test möchte ich nun mal einen Schalter ins System einfügen. Ich hab noch einen Hue smart Button gefunden, welchen ich im regulären System nicht benutze und zum testen frei ist. Hier ein Link zu Amazon – Der smarte Button ist klein und kann gedreht werden. Perfekt für eine Lampe zu dimmen: https://amzn.to/2RIqRoS
Wir wechseln in die Phoscon App und wählen links im Menü „Switches“ aus. Nun klicken wir auf „add new switch“ und es öffnet isch ein Dialogfenster. Hier wählen wir Philips aus.



