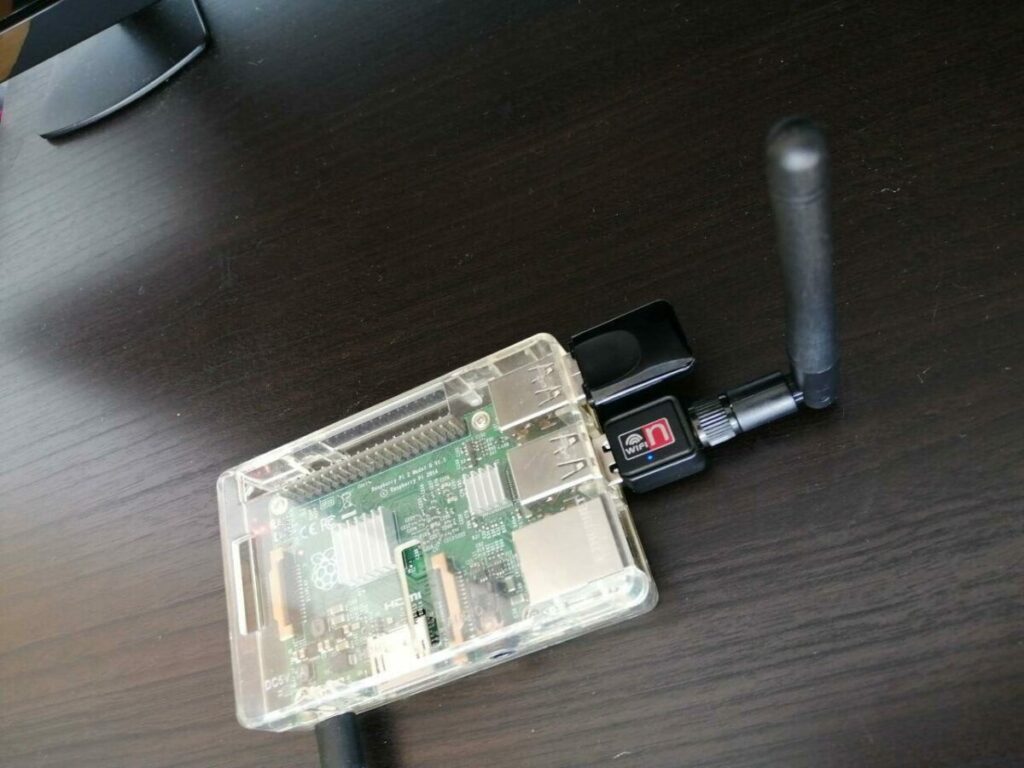Nachdem es an den meisten Campingplätzen inzwischen ein kostenfreies WLAN gibt, wäre es doch praktisch unsere mobilen Daten zu sparen und auf das Camping-WLAN zuzugreifen. Wir standen oft recht gut und hatten starken WLAN Empfang, aber meistens ist der Empfang schwach und im Camper drinnen geht das Signal gegen Null.
Da ich noch einen alten Raspberry Pi B+ und zwei USB Wlan Module herum liegen hatte, dachte ich mir das kann doch was werden. Der Raspberry Pi B+ hat noch kein integriertes Wlan Modul, so das man dazu zwei USB Wifi-Sticks benötig.
Also Software verwende ich RaspAP – eine super Tool für die grafische Konfiguration. Damit lässt sich einfach ein Access Point erstellen und mit der zweiten Antenne das Signal vom Camping (oder von wo auch immer) weiter leiten.
Setup
Wir benötigen einen Raspberry Pi b+ oder neuer, zwei WLAN USB Sticks (falls ein neuerer Pi vorhanden nur einer), eine microSD Speicherkarte mit ca. 8GB und ein passendes Netzteil für den Pi.
Mit diesem Setup spannen wir unser eigenes WLAN auf und holen uns ein entferntes WLAN-Signal, welches wir dann nutzen. Deshalb sollte der zweite USB-Stick am besten eine externe Antenne >5dbi besitzen.
1. Raspian auf die microSD-Karte installieren
Auf der Projektseite https://www.raspberrypi.org/software/operating-systems/ holt man sich das Abbild für seinen Raspberry Pi, in meinem Fall Raspberry Pi OS (32-bit) Lite – Dieses Abbild beinhaltet das Grundsystem und ist nicht zu groß.
Nach dem Download holen wir uns noch das kostenlose Programm Etcher ( https://www.balena.io/etcher/ ) und installieren dieses am Computer.

Nun öffnen wir das Programm, wählen unser Abbild und die microSD-Karte aus und FLASHEN. Balena Etcher formatiert nun die SD-Karte und erstellt eine bootfähige Karte, welchen wir in unseren Raspberry Pi stecken können. Vorher aktivieren wir noch den SSH Zugriff, damit wir über das Netzwerk auf den Raspberry zugreifen können.
2. SSH Zugriff aktivieren
Damit wir beim ersten Start gleich per SSH zugreifen können erstellen wir eine leere Datei mit den Namen „ssh“ ohne Endung und legen sie in das boot Directory.
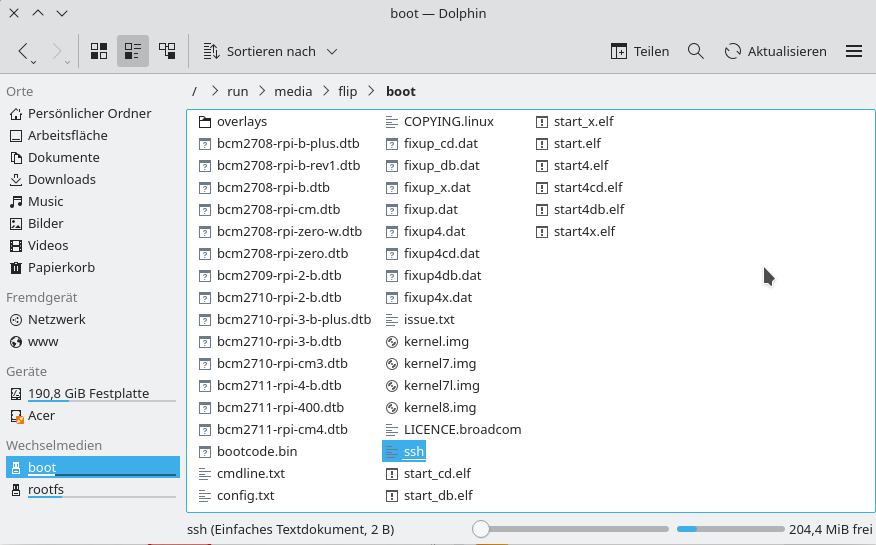
3. IP Adresse des Raspi bestimmen
Nachdem wir die microSD-Karte in unseren Raspberrry Pi gesteckt haben und das Netzteil an den Strom angeschlossen haben, startet das System und wir müssen nun die IP Adresse herausfinden, damit wir die SSH Verbindung aufbauen können.
Am Einfachsten geht dies über euren Router: Dort einloggen und nach den angeschlossenen/angemeldeten Geräten suchen. In meinem Fall hat er die IP 192.168.2.123
Zuerst stecken wir auch nur einen WLAN-Stick an den Raspi, den zweiten konfigurieren wir nach der Installation von RaspAP.
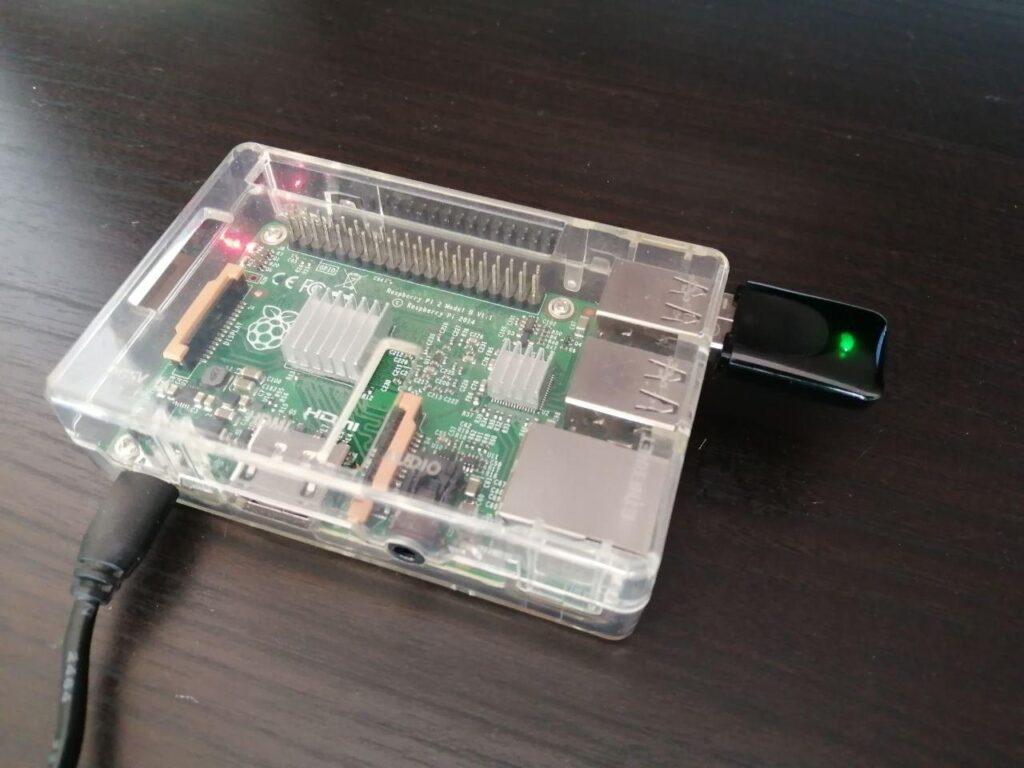
4. der erste Start
Wir loggen uns über den Terminal mit folgenden Befehl ein
ssh pi@192.168.2.123
Da wir das System neu installiert haben, ist der Benutzername pi und das Passwort raspberry. Als erstes tippen wir nun
sudo raspi-config
ein und ändern im ersten Punkt unter „Change user password“ unser Passwort.
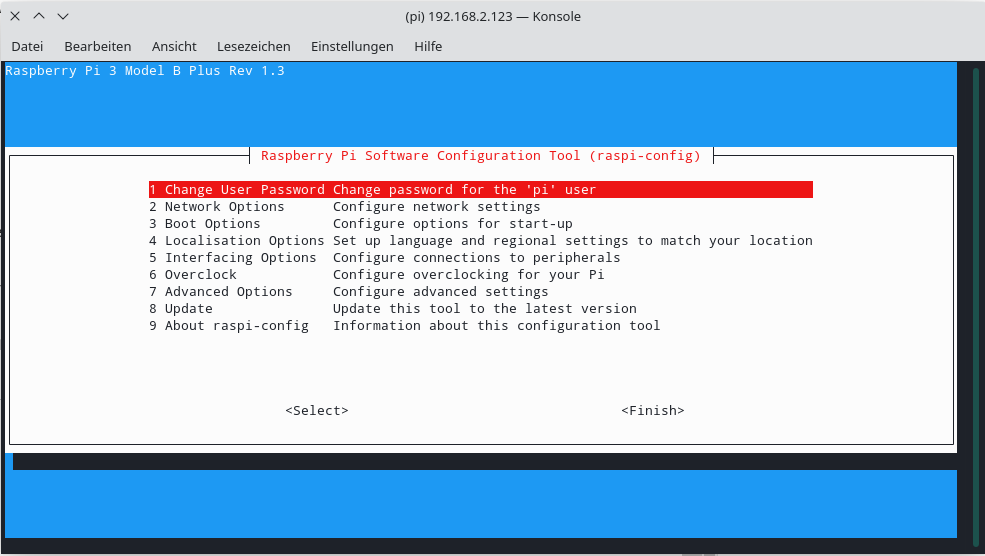
Als nächstes wählen wir in der Config den Punkt 4 „Localisation Options“ aus und stellen dort unter Punkt I4 unser Land unter „Change WLAN Country“ ein.
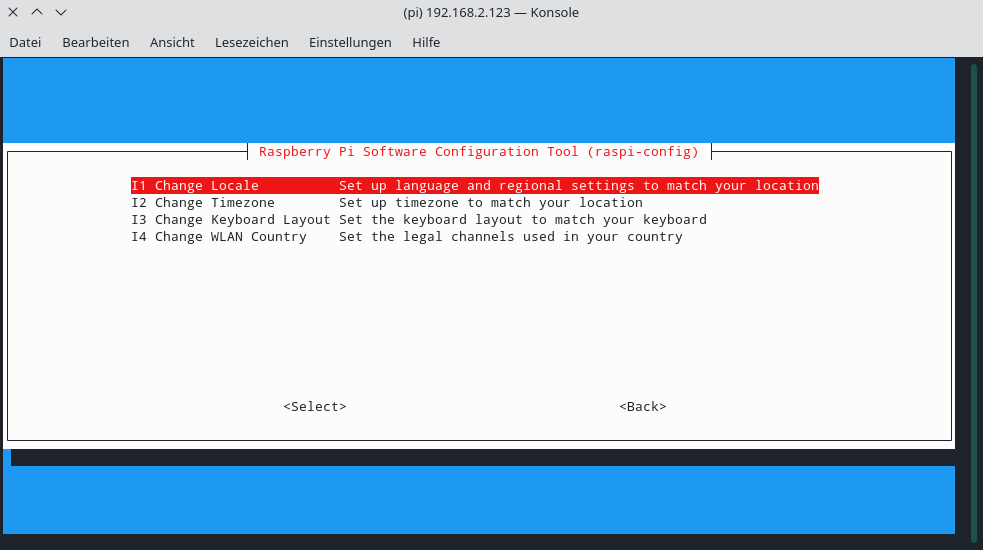
Wir verlassen nun über „Finish“ das config-Tool und geben folgende zwei Befehle ein um unser System auf den aktuellsten Stand zu bringen:
sudo apt-get update
sudo apt-get full-upgrade
Das dauert eine Weile und danach starten wir unseren Raspberry Pi mit folgenden Befehl neu
sudo reboot
5. RaspAP installieren
Nachdem der Raspi neu gestartet ist udn wir uns wieder über SSH eingeloggt haben installieren wir nun RaspAP. Dazu gibt es einen quick-Installer welchen wir mit einem Befehl aufrufen:
curl -sL https://install.raspap.com | bash
Wir werden durch den Installationsprozess geführt und bestätigen alle Fragen mit YES. Nach der Installation wird das System neu gestartet und unser Access Point ist Online. Das war es schon mit der Installation!
Mit folgenden Standardwerten können wir uns nun mit dem Hotspot „raspi-webgui“ verbinden und die grafische Benutzeroberfläche aufrufen:
- SSID: raspi-webgui
- Password: ChangeMe
- IP address: 10.3.141.1
- Username: admin
- Password: secret
6. SSID und RaspAP Passwort ändern
Wir verbinden uns nun mit dem Wifi-Netwerk „raspi-webgui“ und öffnen unseren Browser. Dort tippen wir 10.3.141.1 ein und wir loggen uns mit admin und dem Passwort secret ein. Sind wir eingeloggt wählen wir links im Menü „Hotspot“ aus und tragen unter SSID einen neuen Namen für unseren Hotspot ein. Anschließend drücken wir auf „save settings“.
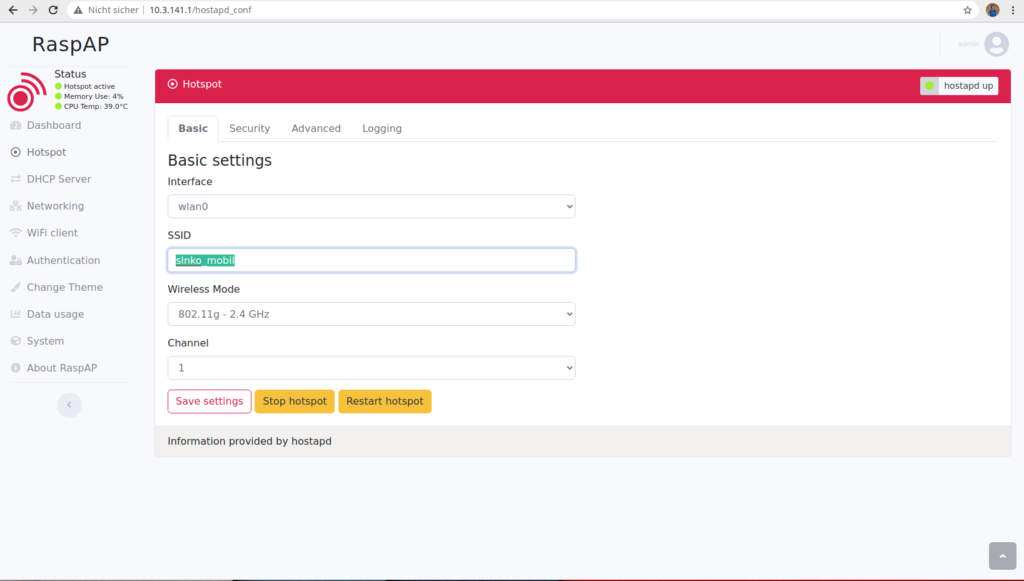
Wechseln wir zum Tab Security und setzen dort unter PSK unser neues Passwort. DIe EInstellungen für Security Type und Encryption Type können wir bei belassen.

Nun wechseln wir zum Tab Advanced und stellen den „Country Code“ auf unser Land ein. In meinem Fall Österreich. Anschließend klicken wir auf „Restart hotspot“ und wir können nun das Netzwerk mit unsere neuen SSID verbinden
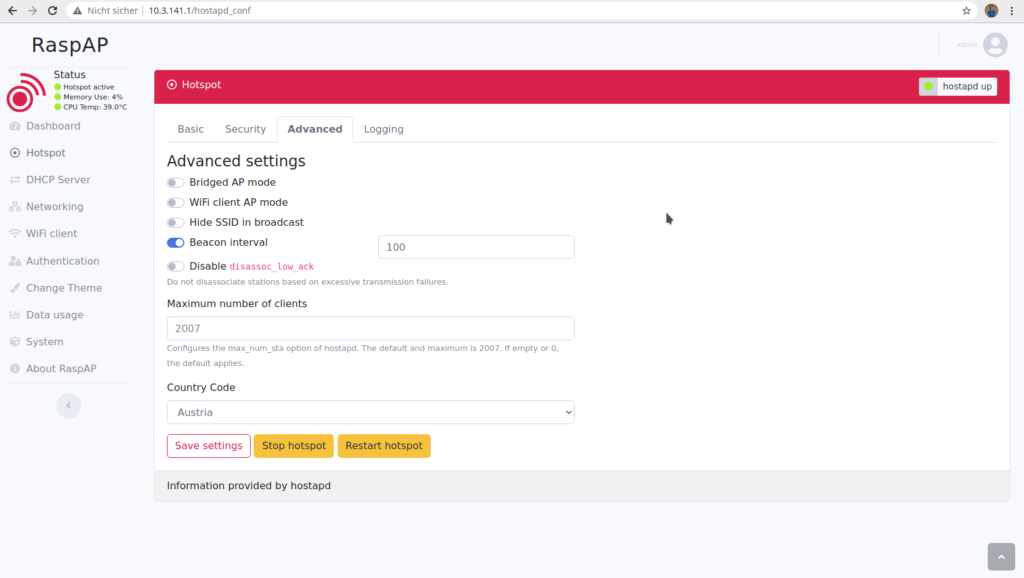
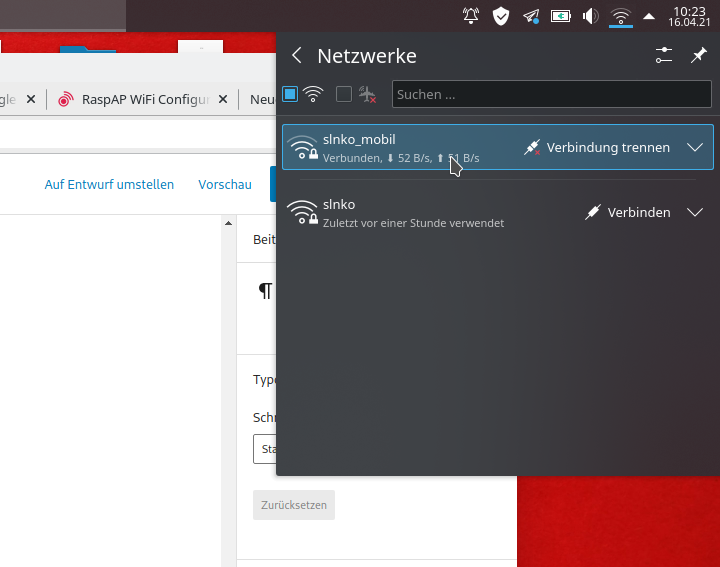
Nachdem wir uns nun mit unserem Netzwerk verbunden haben rufen wir wieder 10.3.141.1 auf und wechseln dort links im Menü auf „Authentication“. Dort geben wir bei „Old password“ das alte Passwort ein (also secret) und vergeben unser neues Passwort. Noch auf „Save Settings“ klicken und fertig sind wir mit unserem Setup und raspAP läuft.

7. zweiten WLAN Stick einrichten
Zwar haben wir jetzt unseren Hotspot eingerichtet, jedoch kommen wir noch nicht ins Internet. Mein Raspberry Pi b+ hat keine interne Wlan Karte und deshalb benutze ich hier schon einen ersten externen Stick. Die neueren Raspi´s besitzen schon onboard Wifi und deshalb wird nur ein externer Stick benötig. Falls ihr nur euer eigenes kabelgebundenes Netzwerk erweitern wollt und in der Nähe einen Netzwerkanschluss habt, braucht ihr einfach ein Netzwerkkabel in den Raspi stecken und das Gerät neustarten…shon seit ihr am neuen Hotspot mit dem Internet verbunden.
In meinem Fall möchte ich ja das Signal vom Campingplatz abgreifen und mir an meinen Hotspot senden, also benötigen wir einen zweiten WLAN-Stick. Dazu müssen wir in RaspAP zur wlan0 Schnittstelle noch die wlan1 Schnittstelle konfigurieren. Steckt dazu den zweiten Stick an und startet den Raspberry Pi neu.
Standardmäßig wird in RaspAP das Signal der Ethernet-Schnittstelle eth0 an den angeschlossenen WLAN-Stick (oder onboard WLAN) mit der Schnittstelle wlan0 (unser Hotspot) gesendet. Wir müssen nun die Konfiguration anpassen damit das Signal des zweiten WLAN-Stick (wlan1) an wlan0 gesendet wird. Dazu loggen wir uns wieder mit SSH ein und öffnen mit
sudo nano /var/www/html/includes/config.php
die Konfigurationsdatei von RaspAP. Dort ändern wir in der Zeile define (‘RASPI_WIFI_AP_INTERFACE’, ‘wlan0’); das wlan0 auf wlan1. Wir speichern mit Ctrl + s und schließen die Datei wieder mit Ctrl + x.

Als nächstes öffnen wir die Datei
sudo nano /etc/dhcpcd.conf
und suchen dort nach der Zeile „static routers=10.3.141.1“. Vor diese setzen wir einen Hash # um die Zeile auszukommentieren. Nun navigieren wir an die letzte Zeile und fügen dort folgende Zeile ein : „nohook wpa_supplicant„.
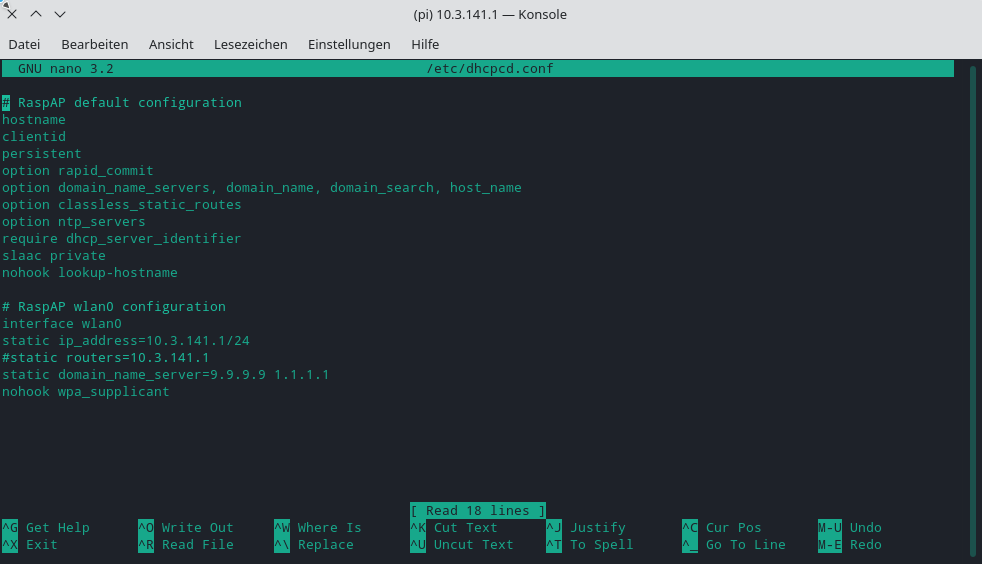
Damit wir in der RaspAP Konfigurationsoberfläche auch die verfügbaren Netzwerke bei der Schnittstelle wlan1 sehen müssen wir noch zwei Zeilen in der Datei /etc/sudoers ergänzen. Dazu tippen wir
sudo nano /etc/sudoers
ein und fügen ganz am Ende der Datei folgende zwei Zeilen ein:
www-data ALL=(ALL) NOPASSWD:/sbin/wpa_cli -i wlan1 scan_results
www-data ALL=(ALL) NOPASSWD:/sbin/wpa_cli -i wlan1 scan

Wir speichern und schießen die Datei und nun restarten wir mit
sudo systemctl restart hostapd.service
den hostapd Service. Nun öffnen wir wieder einen Webbrowser und öffnen mit 10.3.141.1 die RaspiAP Konfigurationsseite. Dort wählen wir links im Menü „Wifi Client“ aus und schon erscheinen die verfügbaren Netzwerke. Rechts oben sehen wir eine grünen Punkt mit dem Text „wlan1 up“ das zeigt uns das wir alles richtig konfiguriert haben. Wir wählen das Netzwerk aus mit welchen wir uns in das Internet verbinden wollen. In meinem Fall will ich das WLAN-Netzwerk „slnko“ verbinden und dieses wird dann über meinen neuen Hotspot „slnko_mobil“ verteilt. WIr geben das Passwort dieses Netzwerkes ein und drücken auf „connect“. Nach kurzer Zeit kommt eine Bestätigung und wir sind nun Online!
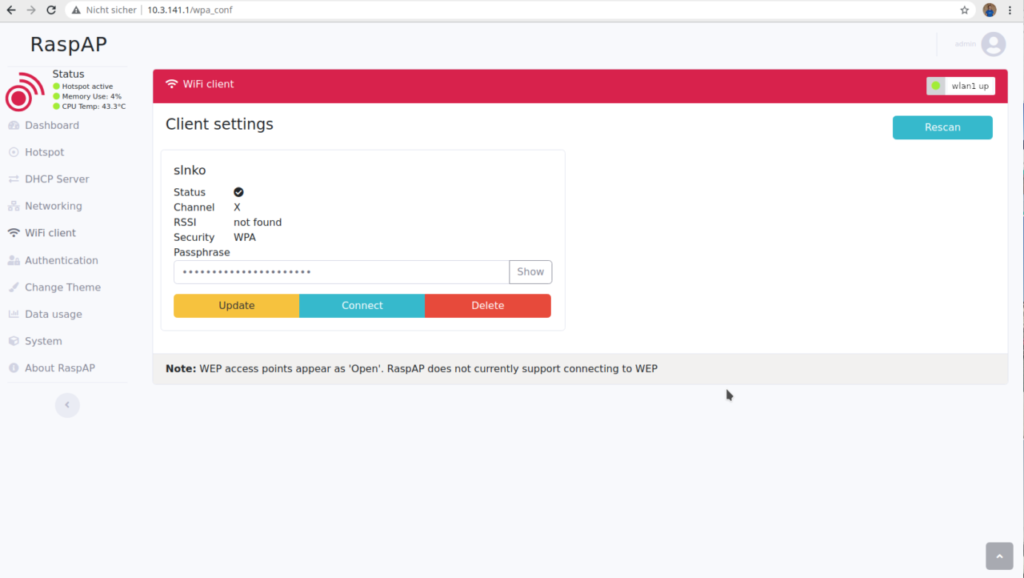
Das war es auch schon – unser mobiler Hotspot für den Camping ist fertig!!